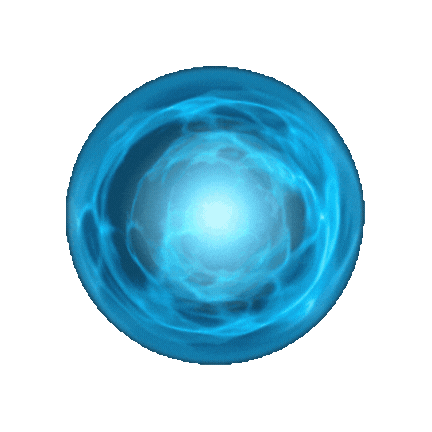
Fetching a joke...
Discover efficient steps to master the AI confirmation email creator and enhance your communication effortlessly. Save time and boost productivity.
Writing a well-crafted confirmation email is crucial for providing clear communication and professional acknowledgment to your recipients. Ensuring the email is both concise and personable can sometimes be challenging. Enter the AI Confirmation Email Creator —your go-to tool for generating clear and effective confirmation emails quickly and effortlessly. Whether you’re confirming a booking, acknowledging a purchase, or registering a new user, this tool simplifies the email writing process, making it efficient and effective.
In this guide, we’ll show you how to use the AI Confirmation Email Creator effectively, with practical tips and examples.
Start by accessing the AI Confirmation Email Creator on our platform. You'll find it under the AI Content Creator Tools section. Click to open the tool.
Choose your preferred language from the dropdown menu. English is selected by default , but you can choose the language that best suits your audience.
Decide how many email variations you want the AI to create. You can select between 1 to 10, with 1 being the default . This lets you explore varied email templates.
In the “Recipient's Name” field, enter the name of the person receiving the email.
Example:
"John Doe"
In the “Email Purpose” field, describe the main reason for sending the email.
Example:
"Confirming registration for the upcoming webinar."
Providing clear details helps the AI generate relevant and personalized email content.
Toggle the "Use Emoji" option if you want the email content to include emojis, adding a friendly and engaging element.
Click on Advanced Settings if you wish to tailor the email suggestions further. Here, you can adjust various elements to fit your style and audience:
Advanced Settings Overview
These settings let you further customize the AI's output. Here’s how you can adjust them:
Max Result Length
Creative Level
Tone
Temperature (Creativity)
Top P
Frequency Penalty
Presence Penalty
Example Settings
For generating creative and engaging confirmation emails, you might use:
When you're ready, click the Generate button. The AI will create a list of confirmation email templates based on your input, displayed in the "Generated Content" section.
| Button | Description | Why It’s Useful |
|---|---|---|
| Tour Button | Provides a step-by-step guide to the tool’s interface. | Perfect for first-time users or when exploring new features. |
| Email Contents | Displays recently generated content created using this tool. | Allows you to see previously created content by other users. |
| Clear Inputs | Removes all existing data from input fields. | Useful for starting fresh or brainstorming new ideas without distractions. |
| Populate Inputs | Fills the input fields with sample data. | Helps beginners understand the tool’s functionality and sparks new ideas for content creation. |
| Copy Button | Copies the generated content to your clipboard. | Speeds up sharing content across different platforms or documents. |
| Download Button | Saves the generated content as a file. | Convenient for storing drafts or sharing with collaborators offline. |
The AI Confirmation Email Creator provides features designed to enhance your email creation process:
With the AI Confirmation Email Creator , crafting effective confirmation emails is simple and quick. Let this tool be your creative companion, helping you produce emails that enhance your communication and professionalism.
Are you ready to create unique and effective confirmation emails effortlessly? Try the AI Confirmation Email Creator now!