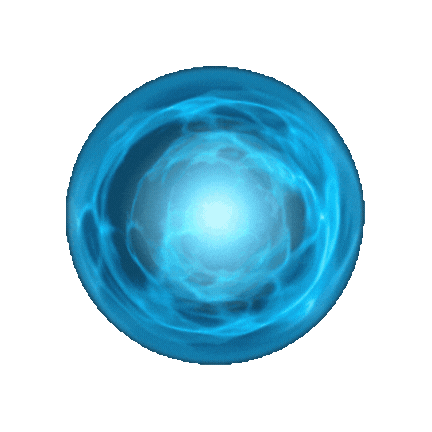
Fetching a joke...
Discover how to use the AI Image Prompt Optimizer effectively to enhance your visual content. Maximize your AI-generated images with expert tips.
Enhancing image prompts can significantly boost creativity and clarity, making them more effective for art and design projects. The AI Image Prompt Optimizer is designed to refine existing prompts by incorporating detailed improvements and enhancements. Whether you're adjusting for style or adding new elements, this tool helps optimize your creative process.
Access the AI Image Prompt Optimizer from the Content Creator Tools section on our platform. Click to open the tool.
Choose your preferred language from the dropdown menu. English is preselected by default, but you can select a different language to meet your specific needs.
Decide how many variations of the optimized prompt you want the AI to generate. Options range from 1 to 10 variations, allowing for diverse perspectives and ideas.
Paste or write your existing image prompt in the "Your Prompt" field.
Example:
"A forest with trees under moonlight"
Providing a specific prompt helps the AI focus on areas for refinement and enhancement.
Specify details or enhancements you wish to apply to the prompt in the "Target Details or Enhancements" field.
Example:
"Add more vibrant colors and realistic shadows"
Clearly detailing target enhancements aids the AI in producing a refined version of your prompt.
Toggle the "Use Emoji" option if you wish to incorporate emojis into your prompt, adding a playful and visual dimension.
Click on Advance Settings if you wish to refine the prompt further. Here’s an overview of the options available:
Max Result Length : Defines the length of the optimized prompt, balancing detail with brevity.
Creative Level : Adjusts the level of innovation and originality infused into the prompt.
Choose a Tone : Select a tone that matches the intended style or mood, such as "Professional," "Excited," or "Casual."
Temperature (Creativity) : Controls the degree of randomness and variety in text generation.
Top P : Influences word choice variety.
Frequency & Presence Penalty : Manage repetition to encourage different perspectives and new elements.
Example Settings
For optimizing image prompts effectively, consider these settings:
These choices help ensure your prompts are engaging and refined to suit your creative objectives.
After entering all required fields, click the "Generate" button. The tool will produce a refined version of your image prompt based on the inputs, available in the "Generated Content" section.
| Button | Description | Why It’s Useful |
|---|---|---|
| Tour Button | Provides a walkthrough of how to use the tool effectively. | Ideal for new users needing orientation of the tool's features. |
| Prompt Preview | Displays the optimized prompts for review. | Allows you to select the most suitable and refined version. |
| Clear Inputs | Erases current entries for a fresh start. | Useful for optimizing multiple prompts without overlap. |
| Populate Inputs | Fills fields with sample data for demonstration and experimentation. | Aids in understanding tool functionality and potential refinements. |
| Copy Button | Copies the refined prompt to your clipboard. | Facilitates easy sharing and integration with your creative workflow. |
| Download Button | Saves the optimized prompt as a file for future access. | Convenient for documentation and sharing with team members. |
The AI Image Prompt Optimizer enhances creativity and clarity by:
With the AI Image Prompt Optimizer , refining existing prompts for improved creativity and impact becomes an efficient and rewarding process. Enhance your creative expression today!
Are you ready to optimize your image prompts? Start using the AI Image Prompt Optimizer now!